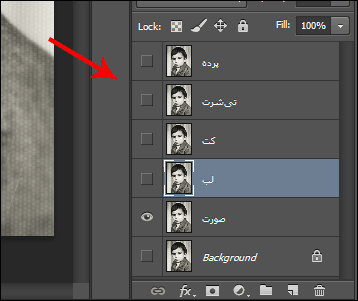آموزش رنگی کردن عکس سیاه و سفید در فتوشاپ @photoshap
آموزش رنگی کردن عکس سیاه و سفید در فتوشاپ @photoshap
آموزش رنگی کردن عکس سیاه و سفید در فتوشاپ @photoshap

و اما، در این آموزش میخواهیم عکس سیاه و سفید بالایی رو به عکس رنگی تبدیل کنیم :
توجه: ترفندهای مختلفی برای رنگی کردن عکس سیاه و سفید وجود دارد. از مقدماتیتر تا حرفهایتر! اما این ترفندی است که در حد کلاس فتوشاپ مقدماتی است و انتظار میرود بتوانید به راحتی انجام دهید اما همین کار را در دوره پیشرفته با کلی امکانات حرفهایتر فتوشاپ مثل Mask و پنل Adjastments انجام خواهیم داد... فعلاً در سطح مقدماتی پیش میرویم:
شروع میکنیم:
۱- عکس را در فتوشاپ باز کنید و خوب به آن نگاه کنید. بررسی کنید که چند رنگ مختلف در رنگ وجود داشته است؟ مثلاً در این عکس من فکر میکنم رنگهای زیر وجود داشته:
- رنگ کت -> طوسی
- رنگ لباس زیرین -> کرم
- رنگ پوست صورت -> صورتی کمرنگ
- رنگ لبها -> صورتی شبیه به قرمز
- رنگ پردهی پشت سر -> سرمهای
به هر تعداد رنگ که در صحنه میخواهید اضافه کنید، به همان تعداد کلیدهای Ctrl+J را فشار دهید تا لایه Duplicate شود و سپس نام هم لایه را متناسب با آن رنگی که میخواهید بزنید تغییر دهید. مثلاً من ۵ بار این کار را انجام میدهم:
۲- حالا چشم کنار همه لایهها را بردارید به جز لایه صورت.
۳- ابزار پاککن را انتخاب کنید (یا کلید E را فشار دهید تا انتخاب شود) سپس یک قلمموی نرم با قطر نسبتاً بزرگ را انتخاب کنید و محوطههایی از عکس که جزء صورت نیست را پاک کنید:
با کلیدهای «چ» و «ج» میتوانید قطر قلمموها را کم و زیاد کنید. گاهی لازم است بزرگتر باشد، گاهی کوچکتر...
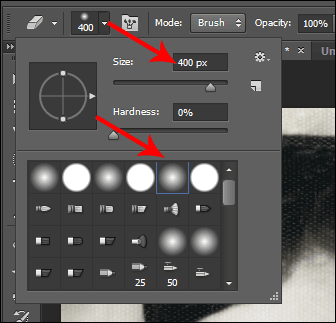
فقط هنگام پاک کردن، از محوطه صورت اگر کمی بیشتر باقی ماند مشکلی ندارد:
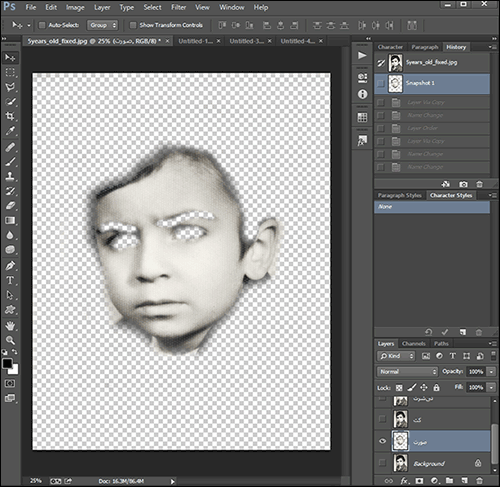
توجه: اگر بخشی را اضافه پاک کردید، با کلیدهای Ctrl+Z یا Ctrl+Alt+Z به عقب برگردید و دوباره سعی کنید...
۴- حالا لایه بکگراند را فعال کنید (چشم آنرا روشن کنید) سپس از منوی Image، زیرمنوی Adjustments گزینه Color Balance را انتخاب کنید (یا کلیدهای Ctrl+B را بزنید) و آنقدر با هندلها بازی کنید تا رنگ مورد نظرتان ایجاد شود:
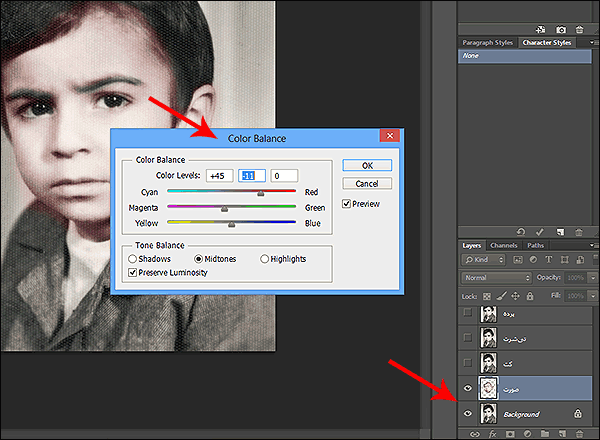
دقت کنید که رنگ کردن عکس به این معنی نیست که حتماً آن چیزی که رنگ نداشته را هم هر طور شده رنگی کنید! یعنی نباید بیش از حد رنگ بریزید. مثلاً لپهای این عکس به خاطر تابش نور، سفید شده و نمیشود آنقدر رنگ ریخت که حتماً رنگ به خود بگیرد!
۷- حالا میرویم سراغ لبها. دوباره همه لایهها به جز لایه «لب» را غیرفعال کنید و محوطههایی به جز لب را پاک کنید:
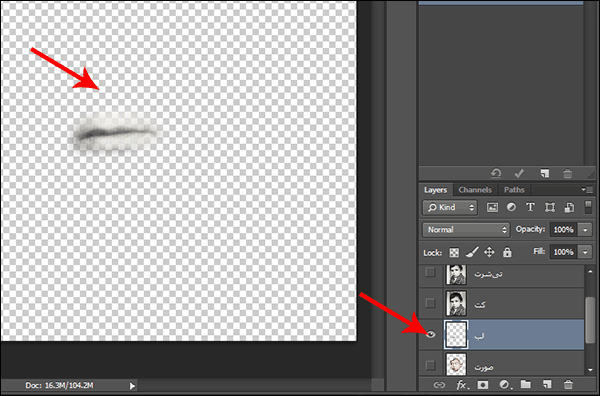
حالا مجدداً لایههای «صورت» و «Background» را فعال کنید و از Color Balance شروع به رنگ کردن لایه «لب» کنید:
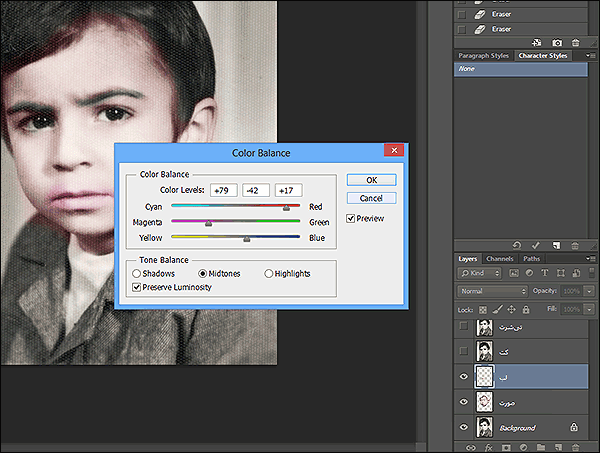
مشکلی نیست اگر کنار لبها هم رنگی شد و اینطور به نظ ررسید که لواشک خورده و دهانش را کثیف کرده!!!
بعداً میتوانید با ابزار پاککن اضافات را پاک کنید.
۸- بعد از رنگ کردن لبها به سراغ رنگ کت بروید و همین مراحل را طی کنید
یعنی در لایه «کت» اضافات را حذف کنید، با Color Balance رنگ کنید...
۹- سپس لباس زیر را رنگ کنید.
۱۰- و به همین صورت، پرده پشت را...
به لایهها دقت کنید:
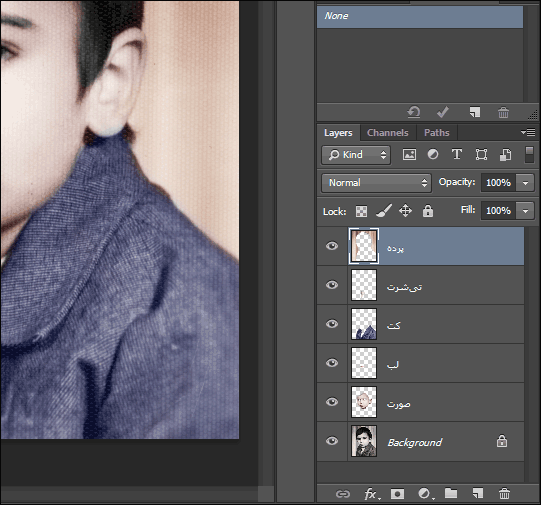
۱۱- نهایتاً باید عکس را به این صورت رنگ کرده باشید:

حالا شما سعی کنید مثل این عکس:
را ترمیم و سپس رنگ کرده و برای کانال مدرسه فوتوشاپ @photoshapp کنید.
آدرس کانال مدرسه فوتوشاپ لطفا روی تصویر کلیک کنید