در خدمت شما هستیم با یکی از آموزش های خوب فتوشاپ! آموزش رنگی کردن عکس سیاه و سفید در فتوشاپ یا تبدیل عکس سیاه و سفید به رنگی
با دو تکنیک تبدیل عکس سیاه و سفید به رنگی خدمت شما خواهیم بود.
دانلود فایل های مورد نیاز آموزش رنگی کردن عکس سیاه و سفید در فتوشاپ
عکس مورد نظر رو در فتوشاپ باز می کنیم.
نکته: در اینجا روی عکسی کار می کنیم که پرتره نیست! ولی روش یکسان است و می توانید از همین آموزش، رنگی کردن عکس پرتره را نیز یاد بگیریم.
توجه : این پست نیز به زودی آپدیت خواهد شد و در ادامه همین آموزش، رنگی کردن عکس پرتره را نیز یاد خواهیم داد.
رنگی کردن عکس سیاه و سفید | تبدیل عکس سیاه و سفید به رنگی در فتوشاپ
پس از باز کردن عکس مورد نظر با استفاده از ابزار quick selection tool در فتوشاپ قسمت چمن موجود در عکس را انتخاب می کنیم.
انتخاب قسمت سرسبز موجود در عکس

در این جا از تکنیک اول استفاده می کنیم.
برای رنگی کردن این ناحیه از منوی پایین روی Hue Saturation کلیک کنید
تیک گزینه ی Colorize را بزنید.
سپس رنگ دلخواه خود را ظاهر کنید. می توانید از اعدادی که ما در این آموزش استفاده کردیم، استفاده کنید.

حال برای رنگی کردن کاپشن این شخص، قسمت کاپشن را با ابزار quick selection tool انتخاب کنید.

از پایین یک Solid Color باز می کنیم.


رنگ قرمز کد #f2d1d را انتخاب می کنیم.
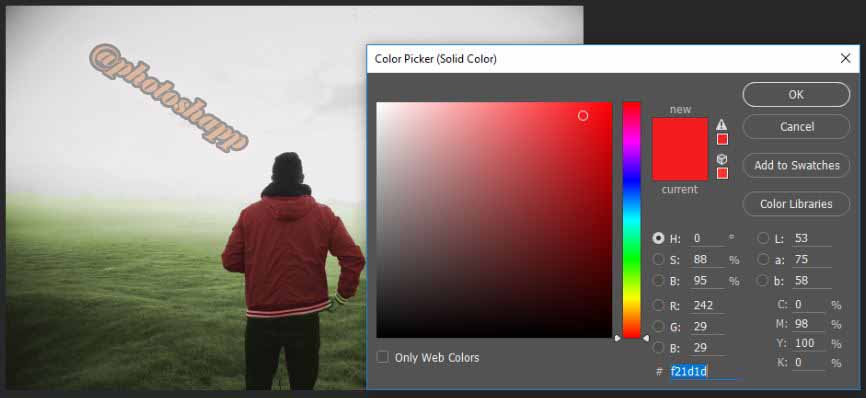
توجه: برای اینکه رنگ روی کاپشن بشینه باید پس از انتخاب رنگ مورد نظر، مد Blending لایه را روی Color قرار دهید. عکس زیر گویای کار است.
برای تغییر مد Blending option در پنل Layers به صورت زیر اقدام کنید.
در این صورت رنگ قرمز روی کاپشن می نشیند.
توجه کنید Opacity این لایه را مطابق عکس زیر روی ۳۴% قرار داده ایم.

نوبت به رنگی کردن آسمان میرسد!
پس از انتخاب آن توسط ابزار quick selection tool باز مثل رنگی کردن چمن عمل می کنیم و با استفاده از Hue saturation !

و پارامتر های آن را مطابق زیر عوض می کنیم.
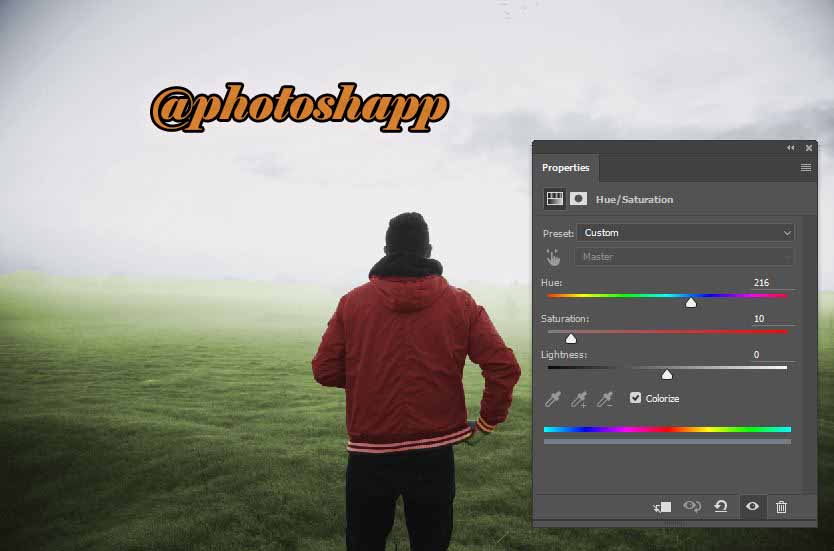
جزییات را به هیچ عنوان فراموش نکنید! تا بتوانید کار های خود را با این جزییات کوچک حرفه ای به نظر برسانید.
گوش ها و دست ها را انتخاب کنیدبا یک Solid Color مطابق آموزش های بالا به این مرحله نیز خاتمه دهید.
حتما با لایر ماسک ها کار کنید. برای مثال خطوط سفید کاپشن هم قرمز شده آن ها را پاک کنید.
قبل و بعد کار:

 Ammin
Ammin
